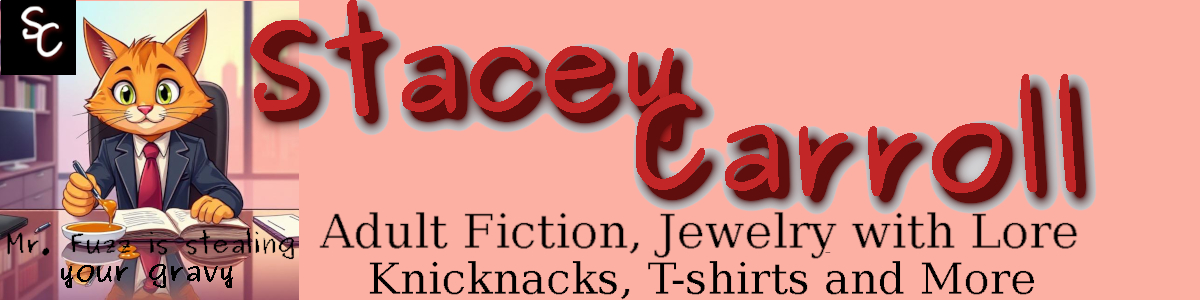Are you looking for a universal multi-platform piece of writing software so that you can work on your novel at home, while you are out and while you are on vacation or away for the weekend? If you answered yes, Wavemaker may be the right novel writing software for you because it is compatible with all operating systems, including Windows, Linux, MAC, iOS, ChromeBooks and Android.
Update: I would only work on one book at a time with this software. When I added a second book, uploading to Google Drive to save the new book overwrote the first book. Luckily, I was simply using it for testing purposes, and what I had input, I also had saved on my computer. I have reached out to the developer, but I have not heard anything back.
Understanding and Getting Started with Wavemaker
The first thing you need to know about Wavemaker is that it is a browser-based piece of writing software that is available for Chrome and Chromium. Its full name is Wavemaker Cards. It should not be confused with the Wavemaker aPPaaS software, which is a completely different company.
Getting and Installing Wavemaker Cards
First, you’ll need to grab the Chrome Extension, which is compatible with both Chrome and Chromium. You can do this two ways. You can visit Wavemaker.cards, or you can go to the 3 dots in the upper right corner of your Chrome or Chromium Browser, click on More Tools → Extensions. Scroll to the bottom of your extensions list and click “Get More Extensions”. Type Wavemaker in the search box. The header of the extension says: Wavemaker Cards, Plan and Write Your Novel. Click Add extension or Install, whichever your browser says. This will create an icon to the right of your browser’s URL input bar. It is black and gray and diamond-shaped.
A Note: Since I had already installed Wavemaker Cards on Chromium, I opened the website on Opera in order to get screenshots for setting up the program. Since Wavemaker is essentially a website, it obviously pulled up. While there is no extension for adding WaveMaker Cards to Opera, you may still be able to use it by bookmarking the website and connecting your Google Drive. When you click on “Connect Google Drive”, it will display a popup where you can enter your username and password for Google Drive, meaning this may also work with Opera and other web browsers, not just Chrome and Chromium. However, I did not test other browsers thoroughly, so I cannot vouch for the actual functionality when used in other browsers.
Getting Wavemaker Cards for Your Phone and Tablet
If you try to follow the above steps to install Wavemaker on your phone and tablet, you’ll find that it is a challenging task. The mobile versions of Chrome lack the “more tools” menu link that allows you access to the Chrome extensions. You can search “Wavemaker Cards” in your Chrome Mobile browser and get to the Wavemaker Cards website, or you can go to the Google Play Store on your Android phone and/or tablet and type Wavemaker. It’s available for install in the Google Play store. This will put an icon on your phone and/or laptop that you can press to open the program. Since it’s connected to Google Drive, you will always have access to your novel(s). Just don’t forget to sync it so that you always have the most up-to-date version of your fiction or non-fiction project.
Getting Started with Wavemaker Cards
Once you have Wavemaker open, you’ll need to connect it to Google Drive. In addition to the Connect Your Google Drive button, you’ll also see options to:
- Create a New Project (Give Your Novel a Name and Start Your Project.
- View the How to Video Guide
- Import a Project (Self-explanatory)
- Do a Full Database Backup (Download a Database)
- Perform a Full Database Restore (Upload a Database)
- Clear Your Work from This Device (Delete the Database)
What you want to do is click on Connect to Google Drive. This will display a popup. If you have a popup blocker enabled, you’ll need to “allow once” or “allow always” in order to see the popup. The options for the blocked pop-up will appear in the upper right corner of your screen. If you do not have a popup blocker enabled, the pop-up should show immediately. All you have to do is enter your email address and password. Your Wavemaker Cards will be connected to it. (You may need to authorize it and allow certain tasks.)
Start Your Project
Once you’ve connected your Google Drive, it’s time to start your project. Begin by clicking on “Create a New Project. A small pop-up will appear asking you to enter Your Project Title and Choose choose an option from a dropdown menu. I’d recommend leaving it on “Empty Project”, but you can also choose:
-
Better Novel Project
- Save the Cat
- Manuscript Shredder
- Three Act Structure
And nope, I have no idea what’s included in any of the options other than “Empty Project”, and it’s a blank slate where you can start your novel. However, feel free to explore them.
Creating Your Chapters
Once you give your project a name and choose an initial format, you’ll be taken to the document page. Along the top menu bar, you will see “Add Sibling, “Add Child” and a few basic formatting options, including bold, italic and the first three headers, as well as the PI symbol for showing all the markup and an Eye symbol that allows for distraction-free writing. You'll want to start by creating your chapters. I recommend using the "Add Sibling" function. If you want to add notes about the chapter or add individual scenes, I would recommend using the "Add Child" function, as it indents deeper than the "Add Sibling" function.
It's important to note that you can double-click on any title and change it. this is very similar to how you would change the title of a document in Google Docs. In my version, you can see that my project title is "Anything for an A" and I've added the First 2 Chapters. I've also added several New Child functions, which all say New Child. To change New Child to the actual chapter title, I need to click on New Child. That will open the new child document. Then, I need to go to the top of the document in the gray area where it says "New Child". when I click on the text, it opens the text to be edited. At that point, I simply add by actual chapter title. In this case, it would be Chapter 3 - After School with Carl. Once you name your chapter, simply type in your text as you would with any word processor. Wavemaker will automatically save the changes. If you are concerned about the changes not being synced with Google Drive, the last item on the left side menu is a cloud. If you hover your mouse over it, it says: Google Drive Sync Up. Clicking on it will sync the document with Google Drive. If you are not connected to Google Drive, it will ask you if you wish to connect. Simply click "Yes".
Additional Features
To get started on your new novel, all you need is the above. If you need additional features, Wavemaker Cards does have them. Along the left menu, you will see icons for:
- Database Cards - Very versatile for creating notes. (Extremely versatile)
- Snowflake Tool - I use this for characters, but you could put anything worth noting in here at well.
- Planning Board - Similiar to a storyboard
- Grid Planner - Plan your book using a grid planner
- Mind Maps - Brainstorming map/ character interaction map (Extremely versatile)
- Timetable Tool - Plot out your book's Timeline
- Challenge Mode - Writing Games
- Export Document Options - Export as HTML, DocX, RFT, Markdown, eBook and Project
- Google Drive Sync - Sync Document with Google Drive
The big benefit of using Wavemaker Cards is that it is extremely versatile and flexible. Nothing is labeled, which means you can use any of the tools in any manner that you need. The other primary benefit is that it is completely cross-platform. As long as you have some form of Chrome or Chromium on your computer, tablet or cell phone, your book will always be with you.