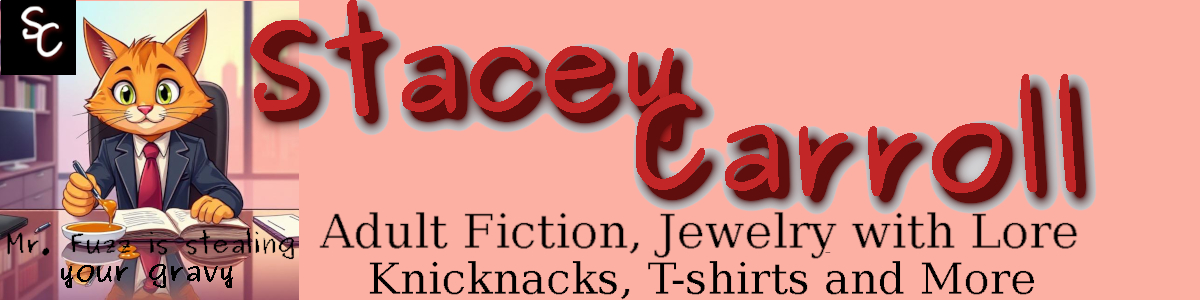Are you ready to format your book for publication but aren’t sure how, and think you may need to hire a professional ebook and print book formatter in order to perform this final step? If this sounds like you, you are not alone. Many authors focus on the writing and drafting of their books and less on how to get it ready to publish, and while book formatting is one of the least expensive services you can purchase, you can save yourself between $100 and $200 and perform this step yourself.
Insert Your Front Content
Your front-of-the-book content is everything that isn’t part of your novel. This includes:
- Your Title Page – Title, Author, website, city on its own page
- Contributors, Disclaimer and Copyright info – Separate page
- About you, Other books by you, how to contact you, another mention of your website – separate page
- Dedication – If you have one, separate page
- Table of Contents – Hyperlinked for your ebook. Amazon will automatically remove links for the print book (start this on a separate page. May encompass more than one page
Font Sizes
The first step is to make sure you have the appropriate font size for your text. Print books should have a font size between 10 and 12. If you are doing a large print book, the smallest font size you can use is 16. If you need to change the font size and select the entire book, you will also change the font sizes of all your headers. If you accidentally or knowingly reset your header sizes, you will have to correct them.
- Title – You should have a setting for this. My title font size is 28
- Subtitle – You should have a setting for this. Font size 18
- Header 1 – 18
- Header 2 – 16
- Header 3 – 14
- It is uncommon to need a header size below header 3
Font Style/Family
When you are writing and drafting your manuscript, it doesn’t matter what font style/family you use. When you get ready to publish your book, however, it matters. You will want to change your font family to one of these:
- Time New Roman – free and included in your word processor
- Garamond – free, but you may need to find it online and install it
- Georgia – Free and in your word processor
- Baskerville – I’ve never found this free
- Sabon – I’ve never found this free
- Calson – I’ve never found this free
- Utopia – may or may not be free and already a part of your word processor
You can use different fonts for the main parts of your book, the titles and the chapter headings. Just make sure you implement your fonts uniformly throughout your book.
Page Margins
The second step is to change your page margins from 8.5” by 11” to 6” by 9”. You can do this by going to Format→Page in LibreOffice and choosing the Page tab, or the appropriate area in your preferred word processor. The most common size for a fiction book is 6” by 9”, which is why I recommend changing your page size to these dimensions. However, if you are using a different page size for your print book, you’ll want to change the margins to that page size.
Standard Amazon Book Sizes in Inches (Trim Size)
Amazon offers a variety of trim sizes as well as the ability to designate your own custom trim size. Whatever trim size you choose will determine the height and width of your pages.
Most Popular Trim Sizes
- 5 by 8
- 5.25 by 8
- 5.5 by 8.5
- 6 by 9 – Max of 830ish pages
Additional Standard Trim Sizes Available
- 5.06 by 7.81
- 6.14 by 9.21
- 6.69 by 9.61
- 7 by 10
- 7.44 by 9.69
- 7.5 by 9.25
- 8 by 10
- 8.5 by 11
Non-Standard Amazon Book Sizes in Inches (Trim Size)
- 8.27 by 11.69
- 8.25 by 6
- 8.25 by 8.25
- 8.5 by 8.5
(Sponsored by Amazon)
Steps To Change Your Page Sizes
When I change my page sizes, I select the entire book by pressing CTRL-A. At this time, you can also change your page alignment to “Justified”. This ensures that each side of the text is aligned with the margin.
1. Go to your page menu in your word processor if you haven’t already done so
2. Change the width and height to the dimensions of your trim size. This is exact and means that if you choose the 6 by 9 trim size, your page sizes also must be 6 by 9. 6 by 9 also works fantastically for ebook formatting, which means if you plan to do an ebook, your 6 by 9 pages will work for both of your formats.
3. Mirrored margins – Mirrored margins allow for more space on the binding side of the book.
4. Change your margins for Inner, Outer, Top and Bottom. I typically choose .6, .5, .5, .5, but if you have an extremely long book, over 100k words, you’ll need to expand your margins, possibly as large as 1.0, .9, .5, .5. This isn’t a huge issue. Amazon will warn you if your text is outside of the printable area, but each warning means redoing your page margins and uploading your manuscript again.
5. Apply the page and margin changes
6. Make sure every page resized. If you have sections in your book, either on purpose or by accident, you may have to redo these steps for every section in order to ensure the page sizes and margins are uniform.
Page Numbers
Your page numbers should be located in the footer. Ideally, you’d want these along the right margin. However, Amazon can sometimes complain about the page numbers being outside of the printable area if they are right justified. Because of this, I recommend centering the page numbers in the footer.
Check Your Chapter Headers
If you want Amazon to create an index of your headers in Kindle, you will need to make sure all your chapter headers are H1 (Header 1). If you have subttiles for your chapters, I recommend using H3 (Header 3). You will need to select every chapter header and subheader and change the alignment to Center.
For Example:
Chapter 1
At the House in Gary
As you go through and ensure that each chapter header is the appropriate size, you can also space down 1/3rd of the page. Each new chapter in your book should start 1/rd down the page. When I do this, I put my chapter at the 2” ruler mark, any subtitle at the 3” ruler mark and start the actual chapter text at either the 4” or 5” ruler mark. The latter depends on how long my subchapter header is.
Format Your Paragraphs
Next, you’ll want to format your paragraphs. Once again, I recommend selecting all the text by pressing CTRL-A. This just helps ensure that the changes are performed uniformly throughout the entire book.
- First Line: .4
- Above paragraph: .02
- Below Paragraph: .02
- Line Spacing: At least 120% (You may need to do 125% or even 130% if it doesn’t look like there’s enough space between the lines.
Check for Broken Lines
In some cases, the repagination and reformatting of the paragraphs creates broken lines. In this instance, you will see things
like this, where an extra return
was put into the middle of your sentence.
You will need to scan every page of your book for extra returns where there should not be any returns. To fix this, you’ll just backspace until the broken piece is where it should be in the text. If you’re lucky, your word processor will also highlight this with a blue line to help make it more identifiable.
What If Your Document Does not Accept Any of These Changes?
In some instances, the formatting can be so corrupt that none of these changes works. This is especially true if there are random sections in your manuscript that just will not format. You will first come across this issue when you change your page sizes, but as you move through this formatting article, more problems may crop up.
If you come to a point where you just cannot format your manuscript fully, you must get rid of all the formatting. If you’re lucky, you can select all the text in your book and clear all the formatting. This may take care of the problem and allow you to start the process of formatting your manuscript again.
However, clearing the formatting in the document does not always work. When this happens, you will need to copy all of the text and place it in a very basic word processor, like notepad. Then, close your word processor and reopen it. Next, open a new document. Copy all of the text out of your notepad or text editor and paste it into your new document. Save it. Your manuscript should not have any formatting left in it, and you should not be able to format your manuscript and get it ready for publication.
How to Save Your Manuscript
For the best results, save your manuscript as a .docx file. You can use this for your ebook. To create your print book copy, export or save the document as a .pdf. PDFs work better for print books.
✅ Paperback Formatting Checklist for Amazon KDP (2025 Edition)
🧾 Front Matter (Preliminary Pages)
- Title Page: Include the book title, subtitle (if any), author name, and optionally, the publisher's name and location.
- Copyright Page: List copyright information, ISBN (if applicable), edition number, and a disclaimer.
- Dedication: Optional; if included, place on its own page.
- Table of Contents: Optional for fiction; if included, ensure it's hyperlinked in the eBook version.
- Acknowledgments: Optional; place after the table of contents.
- About the Author: Optional; can be placed at the end of the book as well.
🔠 Fonts and Sizes
- Body Text: Use a readable serif font like Times New Roman, Garamond, or Georgia.
- Font Size: 11 or 12 pt for standard print; 16 pt or larger for large print editions.
- Chapter Titles: Use a larger font size (e.g., 14–16 pt) and consider a different font style for distinction.
- Line Spacing: Set to 1.15 or 1.5 for readability.
- Justification: Align text to both left and right margins (justified).
📄 Page Setup
- Trim Size: Common sizes include:
- 5" x 8"
- 5.25" x 8"
- 5.5" x 8.5"
- 6" x 9" (most popular)
- 8.5" x 11"
- Margins:
- Gutter (Inside) Margin:
- 24–150 pages: 0.375"
- 151–300 pages: 0.5"
- 301–500 pages: 0.625"
- 501–700 pages: 0.75"
- 701–828 pages: 0.875"
- Outside Margins: At least 0.25" on top, bottom, and outside edges.
- Gutter (Inside) Margin:
- Bleed: If your content extends to the edge of the page, set up bleed accordingly.
🔢 Page Numbers and Headers
- Page Numbers: Place in the footer, centered or aligned to the outer margin.
- Headers: Optional for fiction; if used, include book title on even pages and chapter title on odd pages.
- First Page of Chapters: Typically, no header or page number.
📑 Paragraph Formatting
- Indentation: First line of each paragraph indented by 0.3" to 0.5".
- Spacing: No extra space between paragraphs.
- Widow/Orphan Control: Enable to prevent single lines at the beginning or end of a page.
🧹 Final Checks
- Consistent Styles: Ensure consistent use of fonts, sizes, and spacing throughout.
- Section Breaks: Use section breaks between chapters to maintain formatting.
- Proofreading: Check for formatting errors, typos, and inconsistencies.
- Preview: Use KDP’s preview tool to see how your book will look in print.
By following this checklist, you can format your fiction paperback to meet Amazon KDP's current standards, ensuring a professional appearance for your readers.